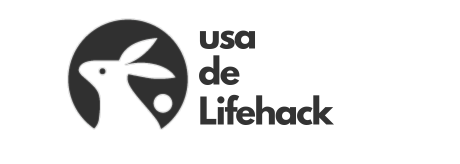ブログは使った事があるけどWordpressは敷居が高いんじゃないかと思われがちですよね?
大丈夫!40代…なんならアラフィフのおばちゃんの私でも簡単に設置できました。今から順番にその手順を書きますのでぜひ最後までご覧ください。
ホスティングサービスの契約
まずWordpressを設置する為のサーバーを借りる為にホスティングサービスと契約します。今は契約するとボタン1つでWordpressの設置までしてくれるホスティングサービスも増えているので、そちらを選ぶとより簡単に設置できます。このサイトはConoha WINGのサーバーを借りています。
ConoHa WINGの他にもエックスサーバー、ロリポップ、さくらのレンタルサーバーなどがWordpressの簡単インストールが可能です。最初は月額格安料金から試してみたい場合は月額500円程度から始める事ができます。
個人的な意見ですが、スマホの容量と同じようにWordpress本体の更新やテーマやプラグインの更新の他にも日々の更新で使う画像などデータは徐々に増えていくので容量はある程度あった方がいいと思います。またデータが多いとサイトにアクセスした時の表示速度が遅くなります。せっかくサイトにアクセスしてもらっても重くて表示されなければ途中で諦めてしまう人も多いので、その辺はご自身の予算なども加味しながらホスティングサービスを選んでみてください。

ドメインの契約
次にドメインの作成。サーバーをおうちに例えるとしたらドメインはおうちの住所になります。ただホスティングサービスで契約するとデフォルトのドメインがもらえます。例えばConohaの場合〇〇〇.conohawing.comのようにサービス会社の名前が入ったものが付いてきます。
またConohaの場合は契約期間中使える永久ドメインも付いてくるのでとってもお得です。契約年数は私の場合は気合を入れる為にも3年契約をしました。長期契約の方が割引率がアップするのでお得にWordpressを開始できます。
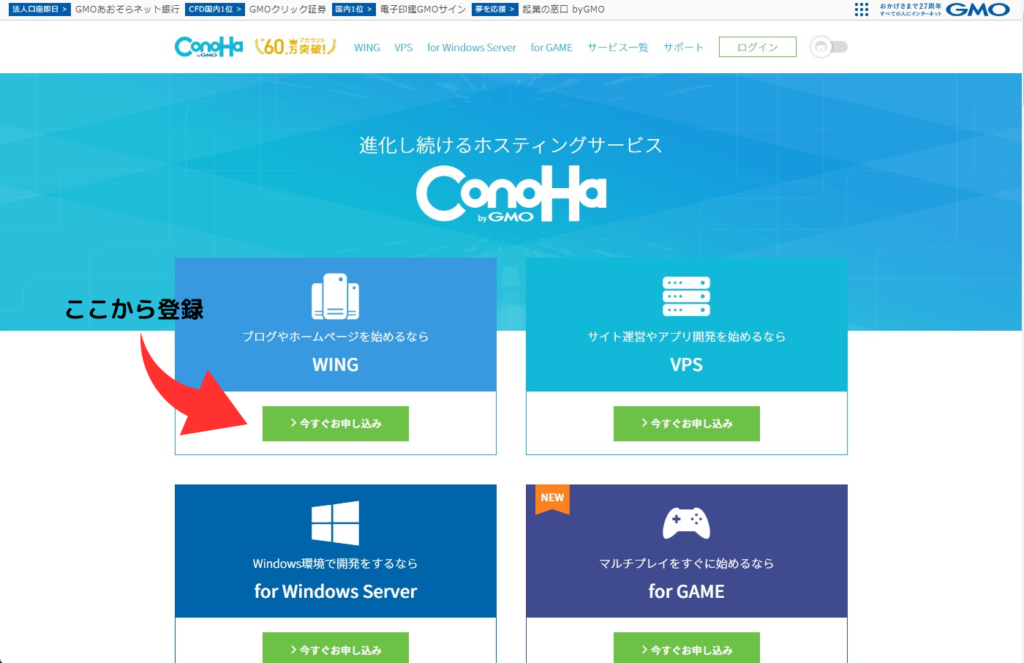
\ 見てみてね /
WordPressのインストール
管理画面へ
ConoHaではWordpressはボタン1つでワンタッチ設置ができます。自分で設置しなくていい分ハードルは下がりますよね。実際の画面を見てみましょう。
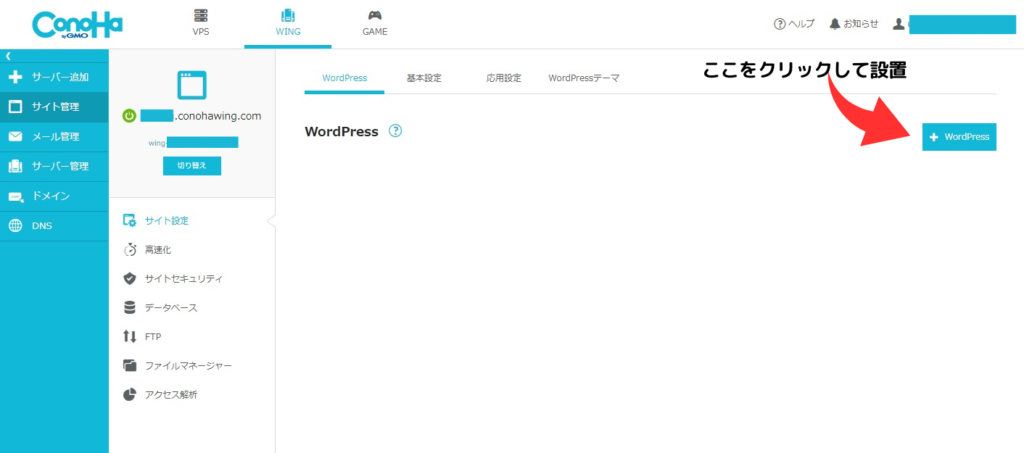
管理画面から左のサイドメニューのサイト管理を選択します。ここは初期のConoHaのドメインですが、取得した独自ドメインを使用する場合は【切り替え】のボタンから取得したドメインを選択してください。
取得できたら右にある【+Wordpress】のボタンを押してください。
(※画面の塗りつぶし箇所は取得したIDやメールアドレスになります)
サイト名などの必要事項の記入
次にサイト名、メールアドレス、ユーザー名、パスワード、データベースパスワードの設定をします。サイト名は後っでも変更可能なので思いつかないという方は「仮」や「Test」などの仮名をつけても大丈夫です。
wwwあり、wwwなしに関してはご自分の好みでよいと思います。SEO対策としてもどちらでもいいとなっています。
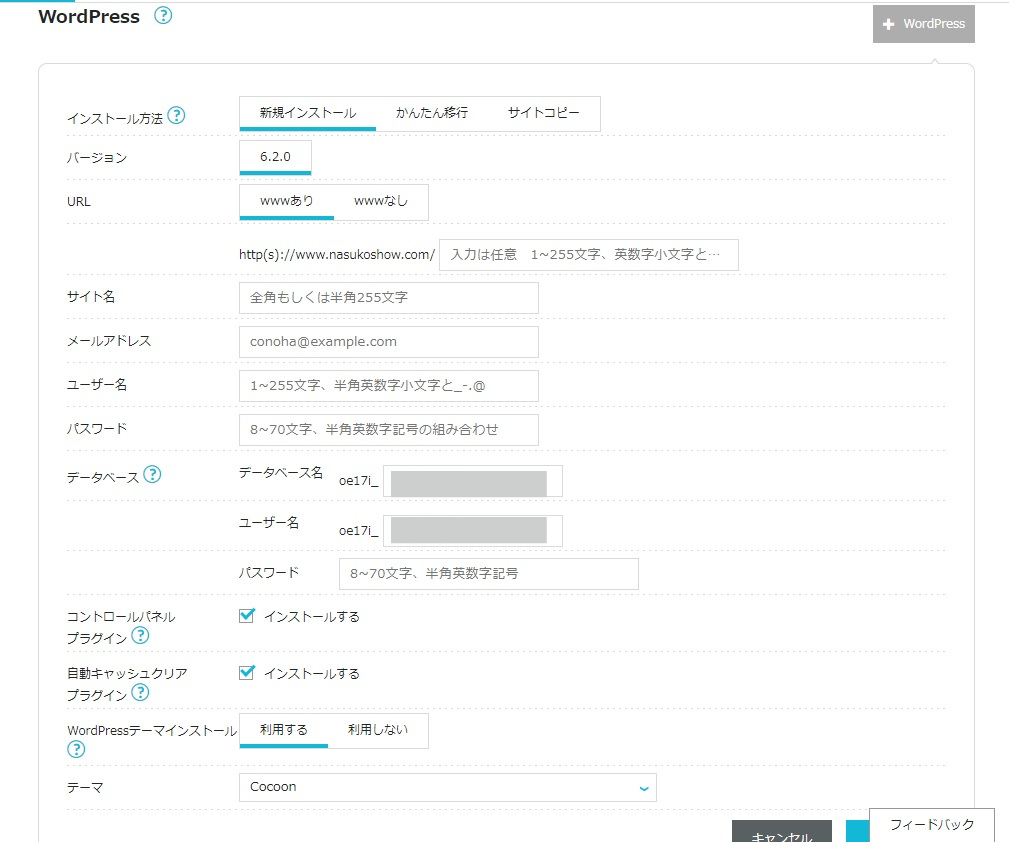
- SEOとは?
-
SEO(Search Engine Optimization)とは、ウェブサイトやウェブページを検索エンジンの検索結果で上位に表示させるための活動や手法のことです。具体的には、検索エンジンのアルゴリズムや基準に合致するようにウェブサイトを最適化し、検索エンジンからの有機的な(広告ではない)トラフィックを増やすことを目指します。
SEOの目的は、ユーザーが特定のキーワードやフレーズで検索した際に、関連性の高いウェブページが上位に表示されることです。上位に表示されることで、ユーザーがより多くのウェブサイトを訪れる可能性が高まります。
 うさぺい
うさぺいここで私のワンポイントアドバイス!
最初の段階ではここまで意識せず、まずは設置して慣れる事が大事だと私は思います。最初からデザインも何もかもを詰め込みすぎても記事がない段階でデザインのレイアウトは難しいですし、とりあえず設置して書いて慣れる事が初心者には1番重要じゃないかと思います。
難しい事や専門的な事を書いてあるサイトもたくさんありますが、設置やカスタマイズの段階で挫折したり更新の継続ができないとサーバー代金が無駄になってしまうので、まずはとにかく慣れましょう!外観のカスタマイズは5記事くらい書いた後でも十分だと思います。
これで設置は完了しました。最後にかんたんSSL化をして、有料テーマをお持ちでない方はとりあえず無料のCocoonテーマをインストールしてみてください。
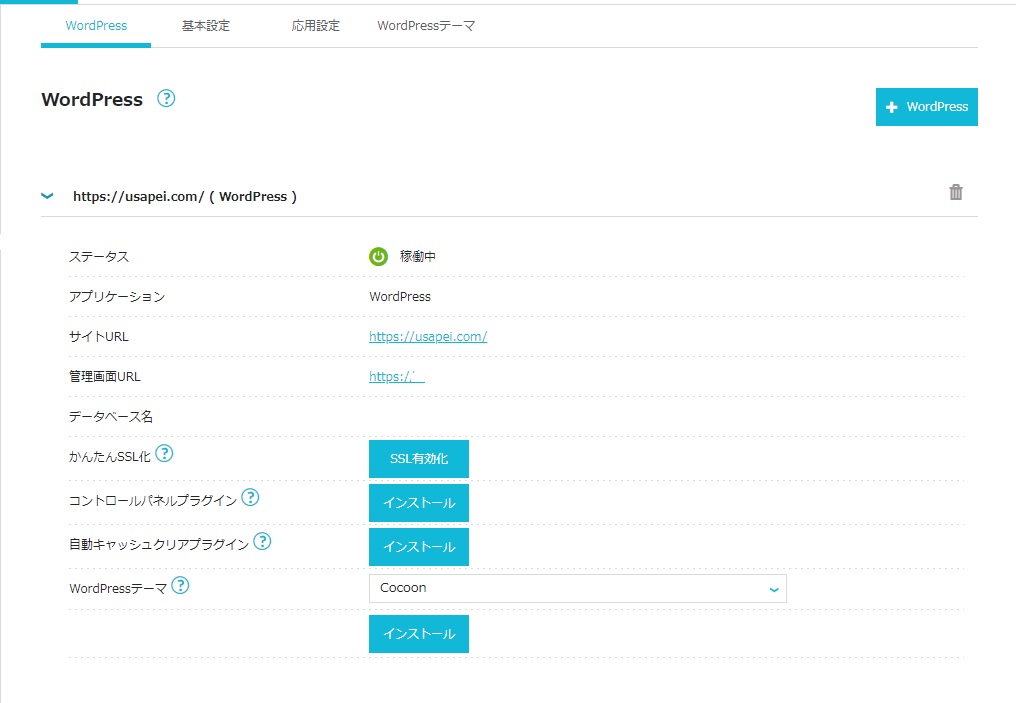
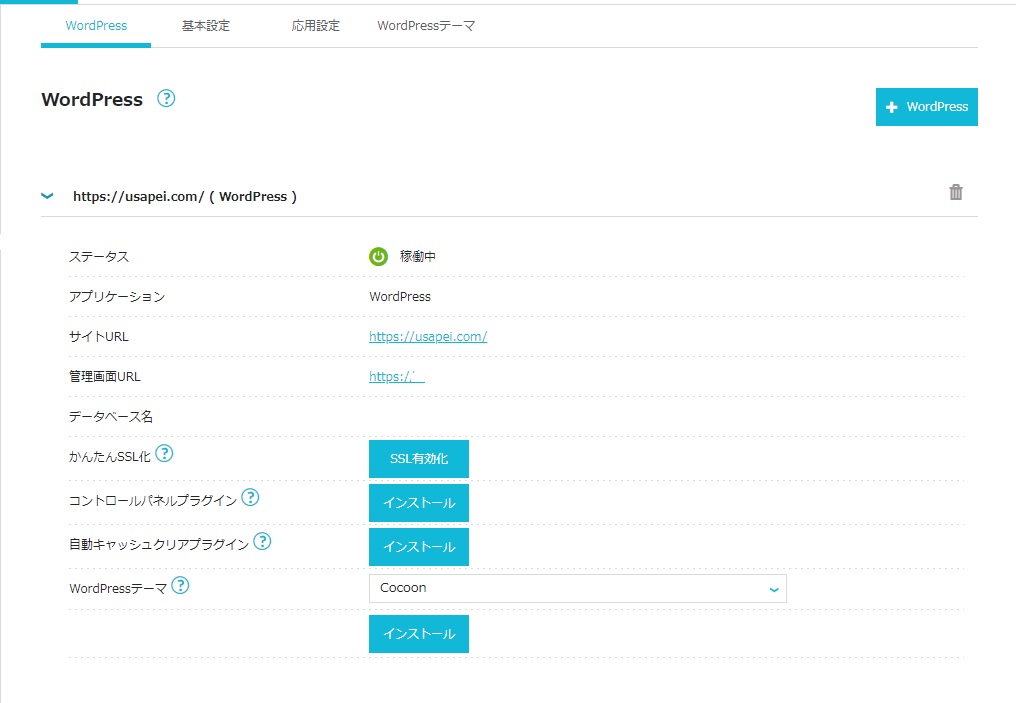
終わったら管理画面のURLをクリックして設定したユーザーIDかメールアドレス、それにパスワードを入れてWordpressのダッシュボードにログインしてください。これでインストールは完了です。お疲れ様でした!
- SSLとは?
-
SSL(Secure Sockets Layer)は、ウェブサイトとユーザーの間で行われるデータの暗号化とセキュリティを提供する技術のことです。具体的には、SSL証明書を使用してウェブサイトの通信を暗号化し、第三者からのデータの盗聴や改ざんを防ぎます。
SSL化できていない場合、警告文が表示されてしまいます! GoogleはフォームのあるページでSSL化されていないサイトへの警告を強化しています。 上記のように、警告文が表示されてしまうと顧客は信頼性のないサイトであると判断し、ページから離れてしまいます。
ASCII.jpより
WordPressの管理画面(ダッシュボード)
管理者画面をWordpressではダッシュボードと言います。画面の左側にメニューがたくさんあって、ここからWordpressの設定や外観(サイトの見た目)やプラグインのインストールや投稿などを行います。
サイトの基本設定
- ダッシュボードにログイン後、左側のメニューから「設定」→「一般」を選択します。
- サイトのタイトルとタグライン(キャッチフレーズ)を設定します。
- サイトのURLや言語設定などもここで行います。
パーマリンクの設定:
- メニューから「設定」→「パーマリンク設定」を選択します。
- サイトのURLの表示形式を設定します。一般的には「投稿名」が推奨されますが、好みに応じて選択できます。
ユーザーの設定
- 左側のメニューから「ユーザー」→「新規追加」を選択して、管理者アカウントを作成します。
- ユーザー名と安全なパスワードを設定し、メールアドレスも登録します。
テーマの選択
- メニューから「外観」→「テーマ」を選択します。
- あらかじめインストールされているテーマから選ぶか、新しいテーマを追加して選ぶことができます。
プラグインの追加
- メニューから「プラグイン」→「新規追加」を選択します。
- 人気のあるプラグインを検索し、必要なものをインストールして有効化します。例えば、SEOプラグインやセキュリティプラグインなどがあります。
セキュリティ設定
- メニューから「設定」→「一般」を選択して、サイトのセキュリティ設定を確認します。
- サイトの公開設定やコメント設定、スパム対策などを適切に設定します。
これらの基本的な設定を行うことで、WordPressサイトをスタートさせる準備が整います。その後は、コンテンツの作成やデザインのカスタマイズなど、サイトを自分の好みや目的に合わせて進化させることができます。
コメントを受け付けるを選択した場合、Akismetプラグインを使うか、慣れるまでコメントを閉じておくことをお勧めします。放置しておくとスパムコメントが届いてしまうこともあります。
まとめ
いかがでしたか?昔と違って今はホスティングサービスを借りればボタン1つでWordpressが開設できるとても便利な時代になりましたね。アラフィフの私でもとてもスムーズに開設することができました。
開設した後は記事を書きながらサイトのロゴやふきだしアイコンの設定、プロフィール作り、サイトマップ作成、お問合せフォームの作成、プライバシーポリシーの作成、サイトのロゴやふきだしアイコンの設定、プロフィール作り、サイトマップ作成、お問合せフォームの作成、プライバシーポリシーの作成、Google Analyticsの設定などを少しずつやっていきましょう。テーマについては無料、有料、国産、海外など様々な選択肢がありますがその辺はまた次の記事で書きたいと思います。



一気にやるのは大変。まずは書く事を楽しみましょう(*^▽^*)